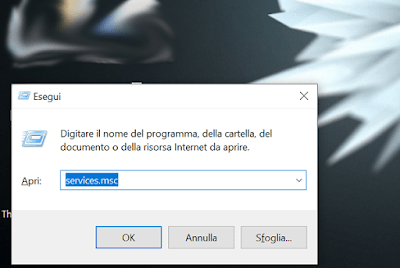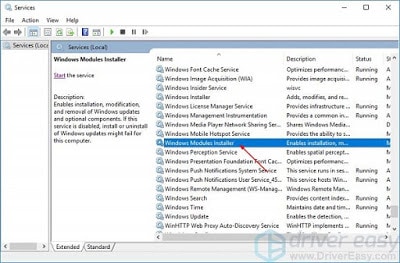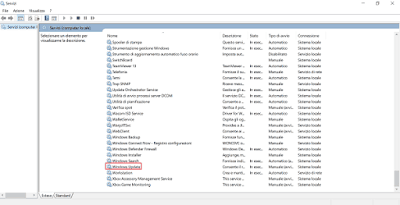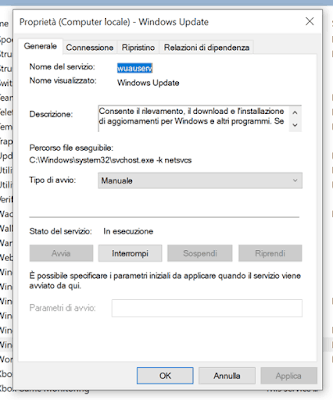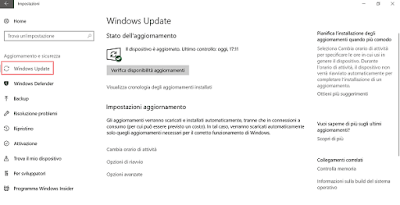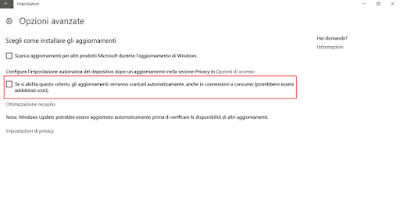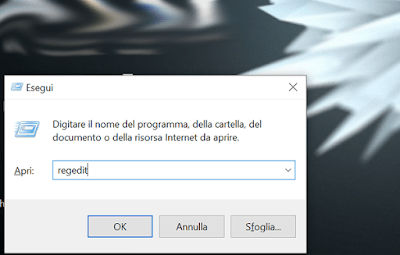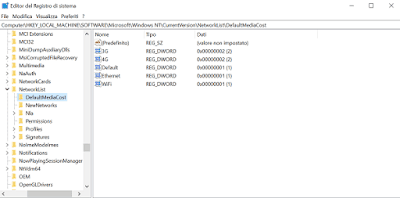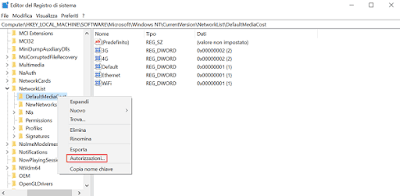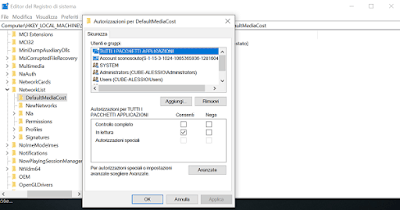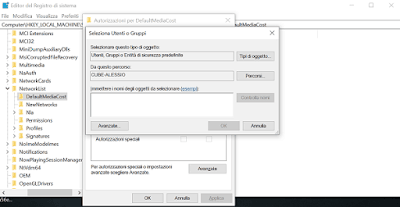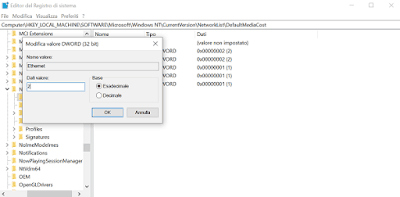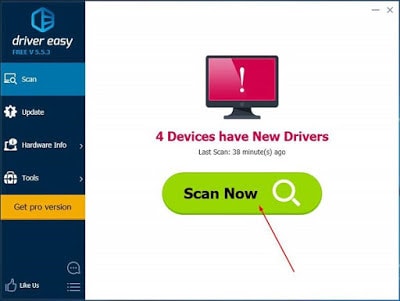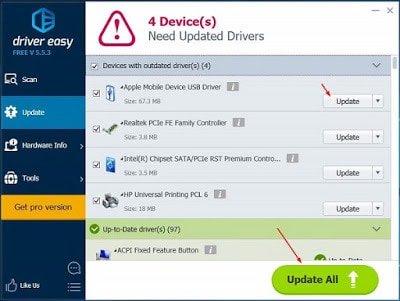Windows Modules Installer Worker (identificato in Gestione attività come TiWorker.exe) è un servizio di Windows Update che ha lo scopo principale di cercare aggiornamenti ed installarli sul PC.
In poche parole, quando controllate se ci sono eventuali update di Windows oppure installate un aggiornamento sul computer, questo processo viene avviato automaticamente.
Diversi utenti di Windows 10 si lamentano che questo servizio richiede un elevato utilizzo della CPU per funzionare.
Tuttavia, tramite 2 soluzioni, è possibile sistemare questo problema. Naturalmente, se il Metodo 1 funziona non sarà necessario fare il secondo.
Le 2 soluzioni sono le seguenti:
- impostare Windows Update in modalità manuale
- aggiornare i driver del proprio PC con Driver Easy
Metodo 1: impostare Windows Update in modalità manuale
Il metodo più semplice per risolvere questo problema è impostare Windows Update in modalità manuale. Ciò può essere fatto seguendo i semplici passaggi riportati di seguito:
- premere la combinazione di tasti Windows + R contemporaneamente per avviare Esegui
- digitare services.msc e cliccate su OK
- fare un doppio clic sul programma Windows Modules Installer
- impostare l’avvio su manuale
- cliccare su Applica e poi su OK
- nella finestra Servizi, fate un doppio click su Windows Update
- impostare il tipo di avvio su Manuale
- tappate su Applica e poi su OK
- a questo punto, l’utilizzo della CPU dovrebbe ritornare alla normalità.
Se ciò non accade, è possibile disattivare i download automatici degli aggiornamenti provando questa soluzione.
Precisiamo che il metodo si sdoppia a sua volta in 2 casistiche: se utilizzate una rete Wi-Fi oppure una Ethernet.
Nel primo caso, seguite i seguenti step:
- tappate su Start e poi su Impostazioni
- scegliete Rete e Internet e poi su Aggiornamento e sicurezza
- cliccate su Windows Update e poi su Opzioni avanzate
- assicuratevi che non sia spuntato su “Se si abilita questo criterio, gli aggiornamenti verranno scaricati automaticamente, anche in connessioni a consumo”
Nel secondo caso, quindi se utilizzate una rete Ethernet, seguite questi passaggi:
- premere i tasti Windows + R contemporaneamente per aprire la finestra Esegui
- digitate regedit e cliccate su OK
- tappate su Si quando compare il Controllo account utente (UAC)
- nella finestra che compare, dirigetevi su HKEY_LOCAL_MACHINE > SOFTWARE > Microsoft > Windows NT > CurrentVersion > NetworkList > DefaultMediaCost
- cliccate col tasto destro del mouse su DefaultMediaCost e selezionate Autorizzazioni
- cliccate su Aggiungi e digitate il nome utente nella sezione Immettere i nome degli oggetti da selezionare e cliccate su Controlla nomi. Tappate su OK
- cliccate sull’utente appena aggiunto e poi su Consenti controllo completo. Cliccate su OK
- fate doppio click su Ethernet impostate i dati del valore su 2
- cliccate su OK e chiudete la finestra regedit
- riavviate il computer
A questo punto Windows Modules Installer Worker non dovrebbe causarvi più problemi.
Metodo 2: aggiornare i driver del PC
Il secondo metodo, infine, prevede l’aggiornamento dei driver della vostra macchina. Driver vecchi o sbagliati su Windows 10 possono causare problemi al vostro computer, incluso questo errore.
È possibile aggiornare manualmente il vostro notebook o PC Desktop oppure farlo automaticamente con un software chiamato Driver Easy.
Quest’ultimo riesce a riconoscere automaticamente il sistema operativo e a trovare driver corretti per esso. Non è necessario sapere esattamente quale sistema avete in esecuzione sul computer, rischiare di scaricare e installare driver sbagliati e non dovrete avere paura di commettere errori durante l’installazione.
Driver Easy è disponibile in versione gratuita e pro. Quest’ultima permette di aggiornare tutti i driver in automatico con soli 2 click, oltre ad avere un pieno supporto e una garanzia di rimborso valida per 30 giorni.
Ecco il metodo di seguito:
- scaricate ed installate Driver Easy da questo link
- avviate il programma e cliccate sul pulsante Scan now. A questo punto, il programma eseguirà una scansione del vostro computer per rilevare eventuali problemi ai driver
- tappate su Aggiorna accanto a tutti driver contrassegnati per scaricare ed installare automaticamente la versione corretta di questo driver. Questa funzione può essere tranquillamente fatta anche con la versione free
- In alternativa tappate su Aggiorna tutto per scaricare e installare in automatico la versione corretta di tutti driver non aggiornati sul sistema. In questo caso, potete farlo esclusivamente con la versione a pagamento
A questo punto, riavviate il vostro computer con Windows 10 e successivamente aprite il Gestore attività per vedere l’utilizzo della CPU per vedere se si è normalizzato.