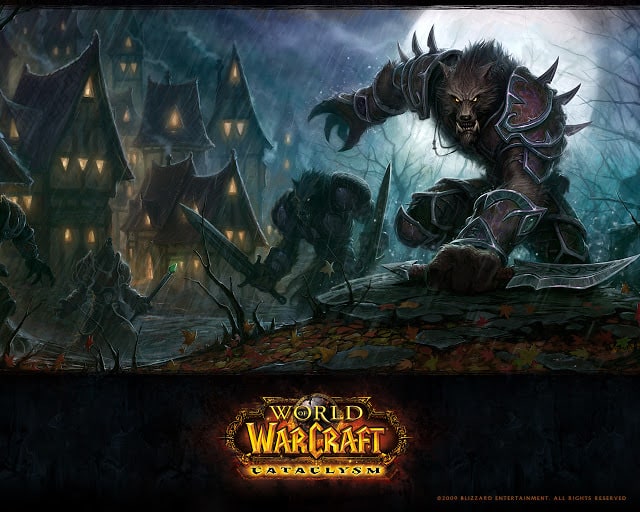Amanti di Wow vi rilasciamo alcune soluzioni agli errori più comuni di questo fantastico gioco.
Per qualunque problema o se avete scoperto nuove soluzioni vi prego di lasciare un commento sotto !
1 # World of Warcraft: Cataclysm Crash display al desktop
Attenersi alla seguente procedura per risolvere il problema.
- Uscire World of Warcraft.
- Andare nella cartella del gioco.
- Andare nella cartella WTF.
- Aprire il file con Wordpad config.wtf .
- Aggiungi questa stringa: SET fixedfunction “1”.
- Salvare il file.
- Chiudere il file e la cartella (s).
- Accedere al gioco .
Se vi imbattete in questo problema, ripristinare e riparare il gioco. Vedere le istruzioni dettagliate nella sezione ‘Come tornare alla precedente Patch’ .
3 # World of Warcraft: Cataclysm Error # 132 Fix
Rimuovere tutte le addons.
4 # World of Warcraft di crash in determinate zone
Assicurati di soddisfare i requisiti minimi del gioco, e se avete chipset grafico integrato vi consiglio vivamente di comprare una scheda video dedicata.
Digitando in-game comando “/ console fixedFunction 1” nel tuo pannello
di chat può aiutare a risolvere il problema disattivando alcune delle
nuove caratteristiche che non sono supportate dai chipset grafici integrati . Il comando “/ console fixedFunction 0” riattiva queste caratteristiche.
5 # World of Warcraft errori grafica e Distorsioni
Se avete nel gioco diversi bug grafici ed errori è possibile provare la procedura seguente.
Fase 1. DirectX e driver video
World of Warcraft: Cataclysm richiede l’ultima versione di DirectX. È possibile assicurarsi di avere l’ultima versione di DirectX dal sito ufficiale di Microsoft .
Inoltre, è importante che i driver video siano aggiornati e compatibili con l’ultima versione di DirectX.
Fase 2. Modifica delle impostazioni di visualizzazione in Config.wtf
Per risolvere questi problemi impostare Shaders specularità e Pixel a “0”.
1. Aprire la cartella di World of Warcraft sul disco rigido. Questo è normalmente in C: Programmi World of Warcraft
2. Aprire la cartella WTF.
3. Aprire il file Config.wtf usando un editor di testo, come Wordpad.
4. Modifica SET speculare “1” su SET speculare “0”
5. Modificare pixelShaders impostare “1” a SET pixelShaders “0”
6. Salvare il file e avviare di nuovo il gioco.
L’esecuzione del gioco in modalità ‘OpenGL’ può causare alcuni effetti grafici non visualizzati correttamente.
1. Aprire la cartella di World of Warcraft sul disco rigido.
2. Aprire la cartella WTF.
3. Aprire il file Config.wtf usando un editor di testo, come Blocco note.
4. Modifica SET gxApi “opengl” Per impostare gxApi “Direct3D”
5. Salvare il file e avviare di nuovo il gioco.
Inoltre, alcune schede video potrebbero richiedere di disabilitare la funzione ‘Accelerazione UI’.
1. Aprire la cartella di World of Warcraft sul disco rigido.
2. Aprire la cartella WTF.
3. Aprire il file Config.wtf usando un editor di testo, come Blocco note.
4. Modifica Impostare UIFaster “x”, dove x è uguale a uno dei seguenti numeri:
0 – Questo consente di disattivare l’accelerazione UI
1 – Solo per uso interno – NON USARE!
2 – Consente di accelerazione parziale UI solo.
3 – Consente di tutta l’accelerazione dell’interfaccia utente.
5. Salvare il file e avviare di nuovo il gioco.
Si consiglia di provare prima l’opzione 2, al fine di risolvere il problema. Se questo non risolve il problema, quindi utilizzare l’opzione 0 per disabilitare tutte le Accelerazione UI.
Passo 3. Scheda madre Chipset Driver
Scaricare e installare i driver più recenti per il chipset della scheda madre. Solo per utenti esperti.
Fase 4. Surriscaldamento e overclocking
Ripristinare il sistema alle impostazioni di fabbrica, se l’overclock genera surriscaldamento.
6# World Warcraft Schermo nero
1. Assicurati di avere gli ultimi driver della scheda video.
2. Provare a riprodurre in modalità Open GL. Se si gioca bene, significa che è necessario reinstallare i driver DirectX. È possibile impostare il gioco in modalità open GL seguendo le istruzioni riportate di seguito.
1. Fare clic su Start.
2. Evidenziare i programmi.
3. Evidenziare World of Warcraft senza fare clic su di esso.
4. Fare clic destro sulla icona di World of Warcraft.
5. Fare clic su Proprietà.
6. Nel campo Destinazione aggiuntivo opengl dopo la virgolette
Esempio: “C: Programmi World of Warcraft Launcher.exe”-opengl
7. Fare clic su OK.
8. Avviare il gioco con eseguibile modificato.
1. Può essere causato se il gioco è stato avviato più volte.
- Cliccare Ctrl+alt+canc per il Task Manager.
- Terminare tutto i processi di WoW
- Provare di nuovo
8 # Problema Textures schede video ATI
Disinstallare Catalyst Control Center e provare ad eseguire una pulizia con Driver Cleaner.
- Fare clic destro su World of Warcraft , selezionare Proprietà. Se viene visualizzata la-opengl alla fine della linea nel campo Destinazione, toglierla.
- Poi, vai nella cartella di World of Warcraft.
- Andate nella cartella WTF.
- Aprire il file con Wordpad config.wtf / Blocco note.
- Se avete questo: SET gxAPI “opengl”
- Eliminare la stringa e salvare il file.
- Aggiornare i driver della scheda video e iniziare.
10 # World of Warcraft errore NV4DSP.DLL
Aggiornare i driver della scheda video.
Assicurarsi di aver eseguito il downloader Blizzard con privilegi di amministratore. Oppure, fate clic destro sull collegamento World of Warcraft , ed eseguirlo come amministratore. Assicurati di aver disabilitato antivirus e firewall.
La guida non è al momento ancora completa , vi prego di segnalarci altri errori o bug e aggiorneremo il post con nuove soluzioni ai problemi !