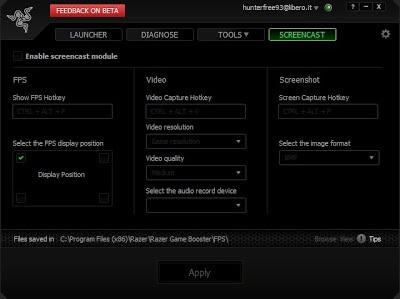Razer Game Booster
è il nome del programma che vi consigliamo.
Grazie ad esso potrete rendere il vostro PC più veloce e scattante, per giocare in
tutta tranquillità.
tutta tranquillità.
Appena aperto vi ritroverete davanti una schermata semplice,
ricca di suggerimenti e con un breve tutorial iniziale.
ricca di suggerimenti e con un breve tutorial iniziale.
Avrete a disposizione 4 principali funzioni, che saranno
distinte dalle etichette in alto.
distinte dalle etichette in alto.
Nella categoria “Launcher”
potrete configurare le impostazioni da avviare nel momento in cui lo avvierete
con il pulsante “Launch”.
potrete configurare le impostazioni da avviare nel momento in cui lo avvierete
con il pulsante “Launch”.
Consiglio di
disattivare i processi e le funzioni di Windows o di alcuni programmi, che non
utilizzate molto spesso e posso appesantire la vostra RAM.
disattivare i processi e le funzioni di Windows o di alcuni programmi, che non
utilizzate molto spesso e posso appesantire la vostra RAM.
La sezione “Diagnose”
si occupa per l’appunto di diagnosticare l’operato del PC e restituirà un
elenco delle azioni che erano in funzione al momento della scansione.
si occupa per l’appunto di diagnosticare l’operato del PC e restituirà un
elenco delle azioni che erano in funzione al momento della scansione.
L’area “Tools” si divide in tre sotto parti : “Tweaks”, “Defrag”
e “Drivers”.
e “Drivers”.
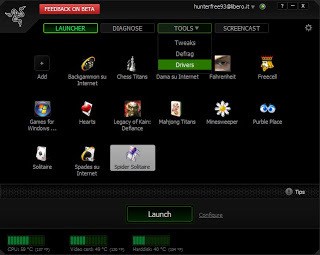 “Tweaks” serve
“Tweaks” serveper migliorare le prestazioni del PC ed agisce anche sulla connessione , rendendola
più veloce.
“Defrag” è utile
per riportare alla luce un registro fortemente frammentato, che causa
rallentamenti e blocchi improvvisi del PC.
per riportare alla luce un registro fortemente frammentato, che causa
rallentamenti e blocchi improvvisi del PC.
Inoltre potrete deframmentare
i registri di ogni singolo gioco, per renderlo più fluido, soprattutto sui
computer più vecchiotti!
i registri di ogni singolo gioco, per renderlo più fluido, soprattutto sui
computer più vecchiotti!
“Drivers” invece si occupa ricercare
il driver mancanti o non aggiornati, e provvede a fornire i link per il
download.
Infine lo “ScreenCast”
permette di registrare le schermate dei vostri giochi o programmi, decidendo la
risoluzione, la qualità video, la provenienza dell’audio e di creare degli
screenshot.
permette di registrare le schermate dei vostri giochi o programmi, decidendo la
risoluzione, la qualità video, la provenienza dell’audio e di creare degli
screenshot.
A cura di HunterFree93