Apple Pencil trasforma l’iPad da un tablet touchscreen a un computer con un dispositivo di puntamento preciso. Aggiungi una matita Apple al tuo iPad o iPad Pro e vedrai che allarga le ali. Compiti come la modifica di foto, l’assunzione di appunti in classe, il disegno e la progettazione grafica diventano più intuitivi, più veloci e più facili.
Dai un’occhiata alla nostra lista delle migliori app Apple Pencil per iPad e iPad Pro.
1. Note Apple
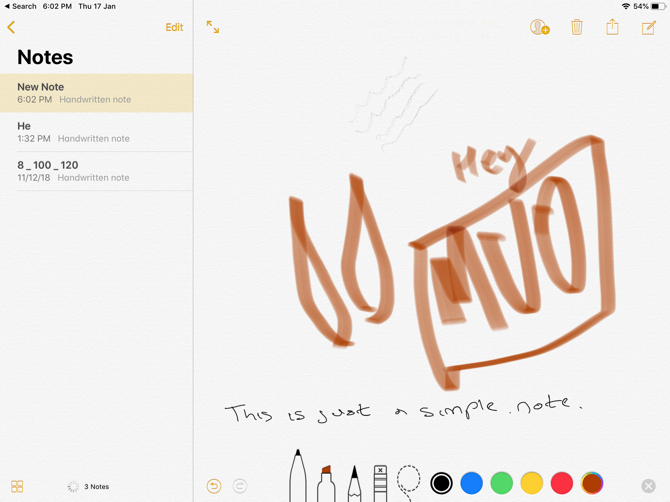
Prima di saltare nell’abisso di fantastiche app di terze parti, non dimenticare tutto ciò che Apple Notes può fare . L’app Notes integrata viene fornita con il supporto per Apple Pencil.
10 caratteristiche di Note nascoste che dovresti sapere.
Crea una nuova nota, quindi inizia a scrivere con la Matita Apple. Puoi scarabocchiare, disegnare o fare qualsiasi altra cosa desideri. Toccare l’icona Matita in basso per visualizzare la barra degli strumenti. Da qui, puoi passare a una penna o un pennarello e scegliere il colore desiderato.
Toccare l’icona dello strumento Lazo per creare una sezione. Con esso, disegna semplicemente una parte della nota e sarai in grado di sollevarla e spostarla.
La migliore ragione per utilizzare Apple Notes come app per prendere appunti velocemente su iPad è la sua integrazione con iOS. Tocca la schermata di blocco con la tua Apple Pencil e aprirai immediatamente l’app Notes con una nota vuota o con l’ultima nota a cui hai avuto accesso (puoi specificarlo nelle impostazioni).
2. Notability
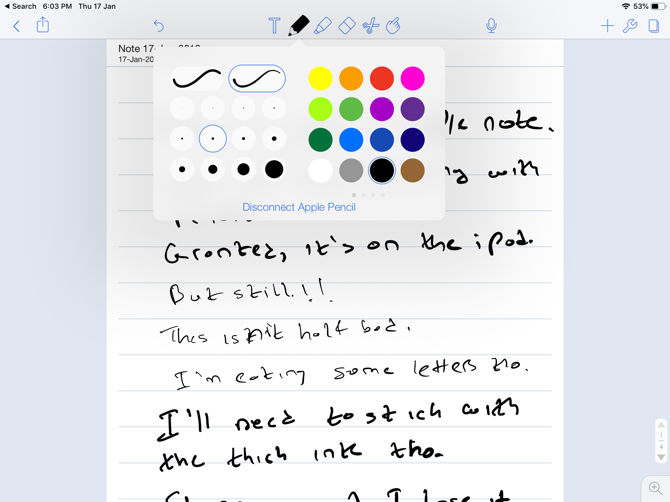
La notability è progettata per essere un’app per appunti multiuso, in particolare per gli studenti. Quando apri una nota, puoi scegliere di scrivere con la tua Apple Pencil o digitare con la tastiera (e alternare facilmente tra loro).
Inoltre, è possibile registrare l’audio in background. Questo rende Notability lo strumento migliore per prendere appunti di lezione. Puoi cambiare lo sfondo per mostrare la carta millimetrata e scrivere tutto quello che ti serve grazie alla funzionalità di scorrimento infinita. La notabilità segna anche interruzioni di pagina, il che rende facile esportare le note come PDF o stamparle successivamente.
Download : Notability
3. Paper
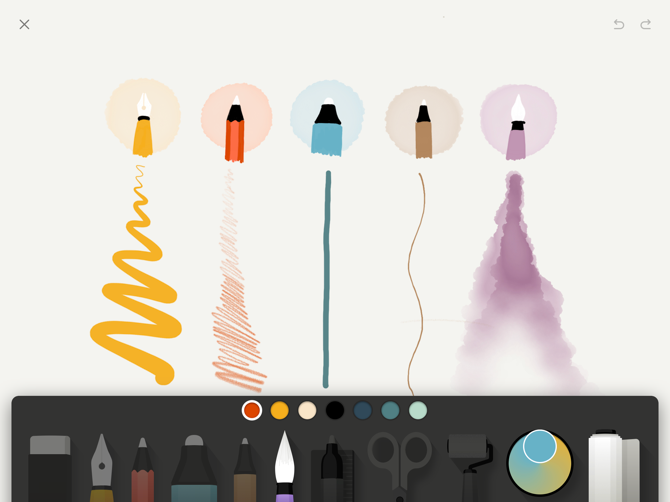
Paper è stata una delle prime app per disegnare iPad, sul mercato ed è ancora una delle migliori opzioni gratuite in circolazione. Se vuoi solo scarabocchiare, o hai bisogno di una pagina vuota per un brainstorming, scarica Paper. Avrai accesso a una mezza dozzina di pennelli che vanno da una matita all’altra: una punta stilografica fa addirittura la sua comparsa.
Se opti per Paper Pro, ottieni l’accesso agli strumenti del diagramma che convertono i tuoi scarabocchi in linee e forme perfette. Questo può tornare utile per lo storyboard o quando si creano mappe mentali .
Scarica : Paper (gratuita, abbonamento disponibile)
4. Linea Sketch

Linea Sketch ti dà la semplicità di scarabocchiare quello che vuoi, con strumenti potenti come livelli illimitati, strumenti di trasformazione, righello automatico, griglie e altro ancora.
Come ogni altra applicazione di disegno, Linea adotta un approccio basato sulla tela. A differenza di Notability, qui non troverai una pagina a scorrimento infinito. Tuttavia, è possibile creare più tele e organizzarle nei progetti.
Lo strumento griglia ti offre sfondi per prendere appunti, disegnare e progettare interfacce utente. Il genio di Linea Sketch sta nel suo design semplice. Gli strumenti sono disposti su due pannelli su entrambi i lati dello schermo, permettendoti di ignorare le funzioni che non ti servono.
Ma questa è un’arma a doppio taglio, poiché molte delle interessanti funzionalità di Linea sono nascoste dietro i pulsanti. Una volta che hai familiarizzato con l’app, dovresti creare una pagina vuota e provare tutti gli strumenti almeno una volta.
Scarica : Linea Sketch
5. GoodNotes 5
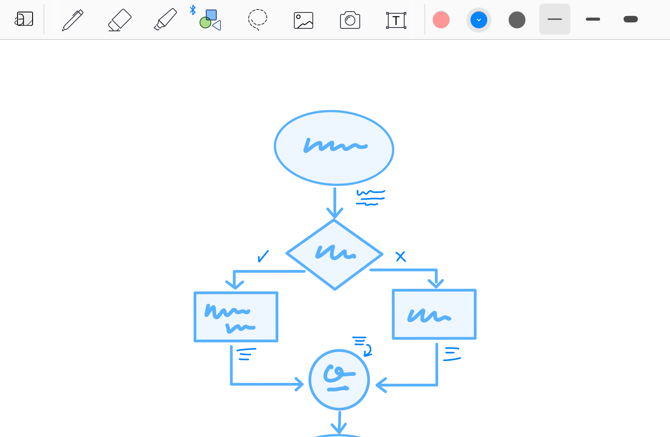
GoodNotes 5 è la versione modernizzata dell’originale app per iPad. La premessa della prima app era semplice: replicava un ambiente di scrittura fisica sull’iPad. Se ti è piaciuto scrivere su un blocco note giallo, puoi essenzialmente ottenere la stessa sensazione sul tuo iPad.
Ma ciò significava anche che GoodNotes aveva funzionalità limitate. Ad esempio, non aveva lo scorrimento verticale infinito a cui siamo abituati in app come Notes e Notability. Invece, dovevi capovolgere le pagine ogni volta.
GoodNotes 5 si prende cura di questi fastidi. Lo scorrimento verticale continuo rende molto più semplice prendere appunti. E questa versione migliora su tutti gli aspetti che rendono GoodNotes una robusta app per prendere appunti. Ora puoi nidificare tutte le cartelle che vuoi e organizzarle facilmente. Inoltre, il riconoscimento della calligrafia funziona anche se la calligrafia è scadente.
Scarica : GoodNotes 5
6. Pixelmator
![]()
Pixelmator è conosciuto come un editor di immagini intuitivo e semplice. Mentre puoi usare Pixelmator per modificare rapidamente le foto, fa molto di più. Si trova da qualche parte tra Snapseed e Photoshop. Puoi creare una tela vuota, aggiungere e disporre foto, creare forme, aggiungere testo e altro. Ognuno vive sul proprio livello indipendente.
Apple Pencil aggiunge un ulteriore livello di creatività. Utilizzando lo strumento di selezione, è possibile individuare con precisione parti di immagini che si desidera modificare. Puoi anche scrivere sopra le immagini a mano libera o disegnare qualsiasi forma tu voglia. Pixelmator viene fornito con una varietà di pennelli, dalla calligrafia ai pastelli.
Scarica : Pixelmator
7. Procreate

Procreate è l’ultima app per Apple Pencil. Se puoi sognarlo e hai le capacità, probabilmente puoi farlo usando Procreate su iPad. In assenza di Photoshop, Procreate viene giustamente considerato una sostituzione della suite Adobe.
Procreate è più adatto per il disegno e la pittura. Non è davvero progettato per il design grafico.
Scarica : Procreate
8. Adobe Illustrator Draw
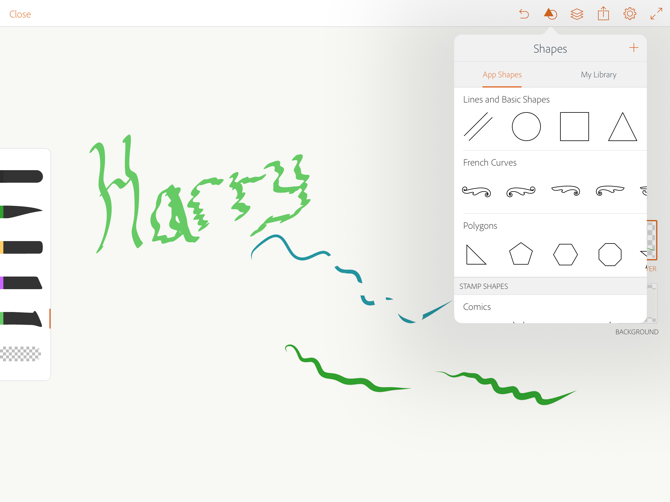
Se sei un designer e utilizzi principalmente Illustrator, dovresti considerare la possibilità di rendere Illustrator Draw parte del tuo flusso di lavoro. Illustrator Draw è una versione mobile dell’app. Come suggerisce il nome, è progettato per i disegni vettoriali.
L’app non fa molto altro. Ma può essere un buon posto per iniziare a disegnare progetti che poi si trasferiscono sul tuo Mac. Se stai utilizzando Procreate o un’altra app raster per disegnare e vuoi convertirli in vettoriale, puoi importare l’immagine in Illustrator Draw, tracciarla sopra per creare un disegno vettoriale ed esportarla su Illustrator sul desktop.
Download : Adobe Illustrator Draw (gratuito, abbonamento disponibile)
9. Designer Affinity
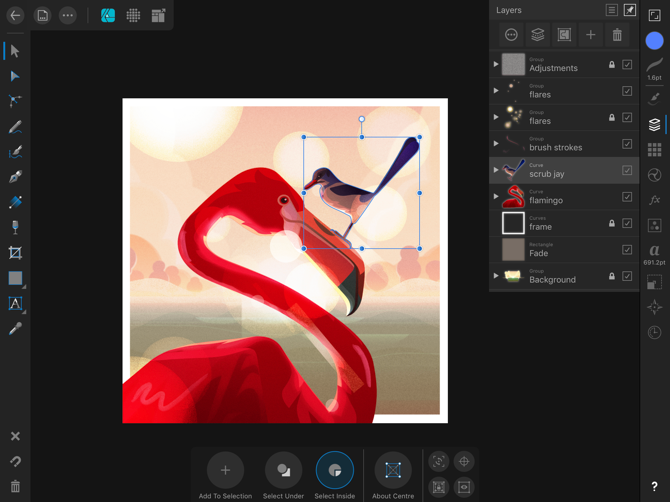
Affinity Designer è l’unica app di design vettoriale con funzionalità complete sull’iPad. Porta quasi tutte le funzionalità dall’app Mac all’iPad, e lo fa in modo intuitivo.
A prima vista, potresti avere l’impressione che stia succedendo molto mentre l’app copre tre lati dello schermo con le barre degli strumenti. Ma non essere sopraffatto; tocca ogni pulsante e vedrai apparire le opzioni dettagliate.
Per facilitare il lavoro, Affinity ha creato tre diverse modalità: Vector , Pixel ed Export . La modalità Vector è per il disegno, mentre la modalità Pixel è simile all’utilizzo di un’app raster come Photoshop. Se utilizzi Designer per la progettazione grafica o interfacce utente, Esporta modalità rende facile esportare singole attività.
L’app è veloce e liscia. Inizia a creare punti e percorsi e sei sulla buona strada per creare un’illustrazione. Le funzionalità che ti aspetti da una buona app di disegno vettoriale (strumento penna, strumento nodo, strumento di riempimento, forme dal vivo) sono tutte qui e sono state rese più intuitive per un touchscreen.
Scarica : Affinity Designer
10. Pigment
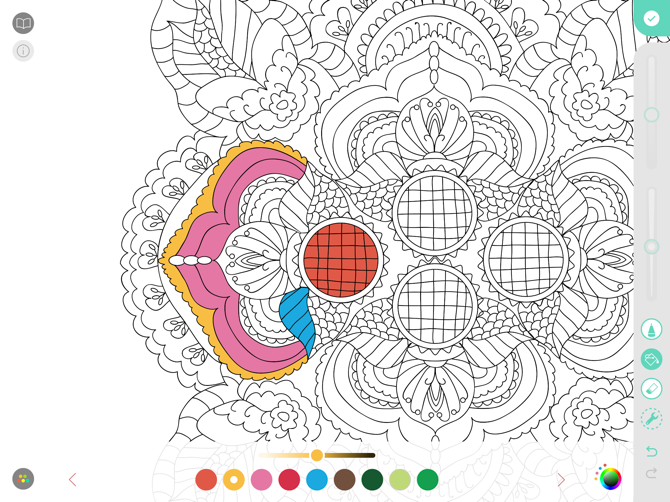
La colorazione è stata conosciuta per ridurre lo stress e l’ansia. Il semplice atto di prendere tempo fuori dalla tua vita frenetica e concentrarsi sulla colorazione può essere meditativo. E non è necessario acquistare un libro da colorare per adulti o matite colorate per iniziare. Tutto ciò di cui hai bisogno è un’app per colorare l’iPad .
Pigment ha una collezione di oltre 4.000 pagine da colorare. Troverai sicuramente qualcosa che colpisce la tua fantasia, dai semplici disegni della natura ai mandala complessi con cui puoi davvero passare il tuo tempo.
Pigment ha due modalità di colorazione. Se vuoi, puoi toccare una forma e solo il colore in essa. Non importa quanto tu ci provi, il colore non sanguinerà al di fuori della selezione. Se vuoi un’esperienza di disegno più realistica, non toccare la forma prima di iniziare a colorare.
Scarica : Pigment (gratuito, abbonamento disponibile)




