JDownloader, un ottimo download manager che se configurato per bene ci permette di automattizare molto il processo di scaricamento dei file hostati su servizi come Megaupload o Rapidshare. Possiamo comodamente lanciare JDownloader e fargli completare il captcha da solo, saltare le code di attesa e tanto altro e scaricare così i nostri file come documenti, file video, musica, giochi, applicazioni ecc.
Oggi vedremo come configurare JDownloader e come fare per cambiare l’ip per quei servizi come ad esempio rapidshare che effettuano controlli sull’ip appunto e ci limitano nei download quotidiani. Essendo JDownloader scritto in java, esso è multipiattaforma e quindi la seguente guida è valida sia che usiate Windows, Linux o Mac!
Configurare JDownloader
Avviate JDownloader ed andate nella scheda Settings e dal menu a sinistra scegliete User Interface. Potete selezionare il vostro Browser predefinito ( Internet Explorer, Firefox, Chrome tanto per citarne alcuni ), settare la lingua e l’interfaccia. Settate italiano e si riavvierà JDownloader, adesso è tutto molto più intuitivo.
Per aggiungere un download possiamo agire in due modi:
- Con JDownloader aperto, cercate il vostro file da voler scaricare, ad esempio questo link:http://rapidshare.com/files/42017032/IPod.Access.for.Windows.v4.0.5.Incl.Keymaker-CORE.rar Bene, vi basterà fare “Copia” dalla barra degli indirizzi e noterete che JDownloader ha automaticamente aggiunto il link nella scheda “Cattura Collegamenti“
- Potete aggiungere un download anche in modo manuale, ovvero lanciate JDownloader e andate nella scheda “Cattura Collegamenti” e cliccate su “Aggiungi URL“
Bene, adesso avviate il download semplicemente cliccando sull’icona a forma di triangolo che simboleggia “Play” che trovate in alto a sinistra. Troverete i vostri download nella directory che avete scelto nella configurazione iniziale quando avete installato JDownloader. Se volete invece cambiare la destinazione dei download, andate su “Impostazioni -> Download & Connessioni“. Potete anche selezionare le priorità dei file semplicemente cliccando con il tasto destro sui file interessati e selezionare Priorità e scegliere una tra le opzioni disponibili: Massima, Alta, Media, Bassa.
Unire file spezzettati
Spesso potrebbe capitarvi di dover scaricare alcuni file divisi in più parti. JDownloader ha pensato anche a questo e ci permette di unirli facilmente. Per farlo, andate su Impostazioni -> Plugin & Addon -> Estensioni -> Decompressione Rar JD e configurate le opzioni.
Aggirare il Captcha
Altra opzione davvero stupenda di JDownloader è quella che ci permette di completare automaticamente il captcha di quei servizi come ad esempio megaupload che lo richiedono. Per fare tutto ciò, andate nella schermataImpostazioni -> Moduli -> JD AntiCaptcha.
Cambiare l’Ip in modo automatico
Alcuni servizi di hosting come rapidshare impongono dei limiti per il download e permettono pochi se non unici download quotidiani. Per aggirare questo problema JDownloader ci permette di automattizzare il tutto. Come si cambia un IP? Nessun proxy tranquilli 🙂 Basta semplicemente spegnere e riaccendere il router o modem. Questo può però essere una scocciatura ma anche su questo JDownload ci facilita il compito facendo tutto automatico.
Per prima cosa andiamo su Impostazioni -> Riconessioni e fate click suSeleziona Router. Nel mio caso, posseggo un Dlink DLS-G624T e sono riuscito a trovarlo tra quelli proposti, inoltre noterete che potete anche selezionare il versione del firmware del router! Quindi, dovete selezionare il vostro router o modem. Se siete sfortunati e non vedete il vostro modem o router allora dovete passare alla configurazione manuale: per farlo cliccate su “Crea Script di Connessione” e dovrebbe rilevarvi automaticamente l’ip del router o modem, in caso contrario inseritelo voi ( solitamente per i router sono192.168.1.1 o 192.168.0.1 ma cambia da router a router! ). Continuate a seguire la procedura ed inserite User e Password del vostro router quando vi verranno chieste! Adesso a secondo del modello di router vi dovrebbe comparire un pulsante per la disconnessione e la riconnessione del router, fatela perché serve per l’identificazione e il corretto funzionamento del vostro router o modem.
Adesso notate in basso il bottone “Cambia IP” che vi permetterà di disconnettere e riconnettere il vostro router/modem in un solo click cambiando automaticamente l’ip. Ora state sicuramente pensando “Mio Dio, ogni volta devo cambiare l’IP spegnendo il modem o router?” beh si è così amici ma come si dice, il fine giustifica i mezzi anche se un pò grezzi!



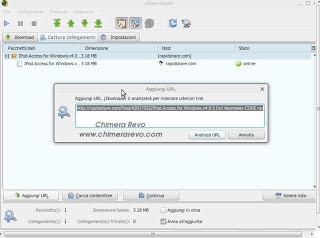
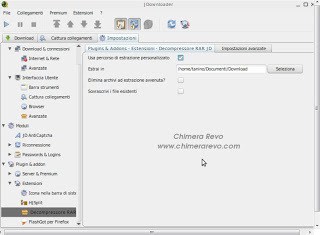



ciao mi chiamo Moreno ho un alice gate 2 plus non wifi ma la guida funziona tutta ma non alla fine,non mi salva la riconnessione mi rimane la finestra fissa di salvataggio e non mi conferma il slvataggio.devo dire che sono stanco di ripetere sempre le stesse cose. ma agli altri funziona tutto?