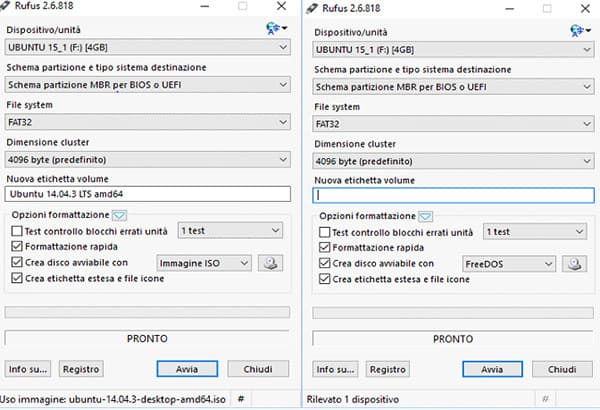Con questa breve guida cerchiamo di avvicinarci al mondo Linux e, in particolare Ubuntu, sistema operativo dall’aspetto accattivante ,leggero, e in grado di rendere più veloci i pc che fanno fatica a reggere windows.
Installeremo Ubuntu in parallelo al nostro caro amico Windows, in maniera da avere un sistema dual boot su un PC.
Necessario:
⦁ Pennina USB da almeno 4 gb.
⦁ Programma creazione dispositivi boot Rufus
⦁ Almeno 10gb di spazio libero su disco principale.
⦁ ISO di Ubuntu, scaricabile dalla pagina ufficiale (32bit per computer con meno di 4 gb di ram):
Una volta soddisfatti questi 4 requisiti iniziamo con il procedimento che ci permettera’ di avere 2 sistemi operativi su un solo disco.
NOTA BENE: Alcuni modelli di pc bloccheranno la creazione della partizione di Ubuntu. Per ovviare a cio’ ci sono 2 soluzioni fattibili:
- La prima consiste nell’andare su Windows -> Crea e formatta partizioni del disco rigido -> da questa schermata potete gestire tutte le partizioni del disco e, crearne una nuova dove poi andare a istallare ubuntu. Per attuare questa opzione bisogna prima ridurre la partizione principale e quindi creare spazio per quella che andremo a creare , quindi, click destro sulla partizione c( se e’ il vostro principale) riduci volume.. e poi selezioniamo di quanto vogliamo ridurre il volume (io vi consiglio di ridurlo quel tanto che basta per istallare Ubuntu, attenzione, se lo riducete troppo correte il rischio di cancellare parte di c!). Una volta fatto cio’ ci ritroveremo con dello spazio non allocato, quindi andiamo a farci sopra click destro e selezioniamo la voce “nuovo volume semplice”, procediamo con la creazione. Quando ci chiedera’ che file system mettere, lasciate NTFS, e premete di nuovo avanti.Avremo cosi’ creato una parte dedicata ad Ubuntu
- L’altra opzione consiste nell’entrare nel BIOS e andare ad attivare l’opzione dual boot, cosa che permette l’avvio di Ubuntu e la creazione della partizione.
Detto ciò iniziamo con l’istallazione vera e propria
⦁ Inseriamo la pennina USB che deve essere vuota, tutto il contenuto andra’ eliminato durante la creazione del disco avviabile , apriamo Rufus , la pennina verra’ selezionata automaticamente , successivamente andiamo a premere sul disco a meta’ finestra sulla destra e selezioniamo l’immagine ISO scaricata in precedenza. Fatto cio’ proseguiamo premendo il bottone Avvia e attendiamo circa 2-3 minuti.
⦁ Spegniamo il computer, inseriamo la chiavetta USB e riaccendiamo, se tutto va secondo i piani l’immagine che dovrebbe comparirvi dovrebbe essere questa : Se volete solo provare Ubuntu fate try Ubuntu without install, la prima opzione.
Nel nostro caso andiamo a premere (muovendoci con le frecce direzionali e selezionando con INVIO) install Ubuntu
NOTA BENE: Nel caso in cui la USB non parta verificare la sequenza di avvio dei dispositivi Premere all’accensione f2 o f12 per entrare nel BIOS e modificare la sequenza di avvio.
⦁ Partirà così l’istallazione di Ubuntu, selezioniamo la lingua e premiamo avanti, adesso spuntiamo le due caselline riguardante i software di terze parti e istallazione aggiornamenti ( su Ubuntu avremo gia’ molti software davvero utili, come Libreoffice, gparted, Mozzilla Firefox e molto altro).
Premiamo avanti ancora una volta, quando vi apparira’ una schermata di selezione multipla mettete spunta su Installa Ubuntu accanto a Windows, nessun’altra opzione, altrimenti potreste perdere tutti i dati di windows e windows stesso! .Premiamo avanti e aspettiamo circa 10 minuti.
NOTA BENE: Nel caso in cui tu abbia fatto una partizione precedente da Windows, premere su “altro” in basso nella schermata riportata e selezionare la partizione vuota precedentemente rinominata, poi ancora avanti.
⦁ All’avvio del computer, poco dopo la schermata iniziale in cui e’ rappresentata la marca della scheda madre, vi chiedera’ quale sistema operativo inizializzare e,quindi, usare.
Con le frecce direzionali selezionate Ubuntu o Windows e premete poi invio per confermare.
Guida scritta da Matteo Falcinella