Una configurazione di più monitor è composta da un singolo desktop o un laptop che visualizza i contenuti su più monitor collegati ad esso. Utilizzando il cavo appropriato e collegandolo alla porta di visualizzazione disponibile sull’hardware del computer, è possibile utilizzare più di una schermata per le presentazioni o estendere la visualizzazione di una schermata ad un’altra. I programmatori, i designer e gli specialisti del supporto tecnico stanno già utilizzando i vantaggi dei doppi schermi sul loro posto di lavoro. In questo articolo, imparerai come configurare e configurare il doppio display in Windows 10 e quali sono i suoi vantaggi.
Vantaggi dell’uso di schermi multipli
- Programmi multipli. La maggior parte delle professioni come la progettazione ha bisogno di aprire e lavorare su più programmi contemporaneamente. Non è facile per loro aprire e chiudere questi programmi in modo frequente. Ecco cosa è l’impostazione di più monitor per estendere il lavoro su più schermi e lavorare mentre si interrompe il flusso di lavoro.
- Riferimento. Devi redigere un rapporto, ma allo stesso tempo devi seguire alcune linee guida per completarlo. È possibile aprire le linee guida su una schermata mentre si lavora sul report su un altro monitor senza dover aprire o chiudere le schede.
- Confronto . Se hai intenzione di acquistare un nuovo dispositivo e spesso desideri confrontare due o tre modelli o marche. In questo scenario, puoi facilmente confrontare i prodotti su più schermi per una migliore visibilità ed eliminare i fastidi di regolare gli schermi o le schede multiple.
- Una migliore comunicazione . Nelle app di comunicazione video come Skype, puoi chattare con l’altra persona su un monitor mentre esegui le sue istruzioni sull’altro monitor.
Tipi di connessioni
Il tuo computer o laptop devono avere più di una porta di visualizzazione per creare più schermi. Oggi ci sono vari tipi di porte di visualizzazione disponibili su schede madri o display. È possibile trovare le porte di visualizzazione sul lato posteriore del PC o sul lato di un laptop. Alcuni dei comuni tipi di connettori per display includono VGA, DVI, DP (Display-port), Thunderbolt e HDMI . Dell ha mostrato tutti i connettori del display in una tabella e puoi fare riferimento se sei interessato.
Imposta il doppio monitor in Windows 10
Dopo aver connesso correttamente più monitor, è necessario configurare le impostazioni di visualizzazione nel sistema operativo. L’installazione a schermo doppio è possibile in Mac e Linux, a parte il sistema operativo Windows.
Sulla tastiera, premere contemporaneamente il tasto Windows e l’ alfabeto P per ottenere le seguenti opzioni di schermo.
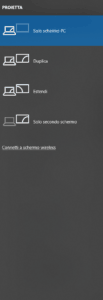
Qui troverai quattro diverse opzioni spiegate di seguito .
- Schermo del PC. Se hai bisogno di un display solo del tuo PC o laptop, puoi selezionare questa opzione.
- Duplica . Questa è un’opzione predefinita. Questa opzione lascerà il contenuto visualizzato su entrambi gli schermi. Entrambe le schermate mostreranno lo stesso contenuto. Questa modalità è consigliata per mostrare presentazioni a grandi raduni.
- Estendere . Questo estenderà l’area dello schermo alla dimensione totale di due monitor. Lavorerai virtualmente su un unico grande schermo. Questa modalità ti aiuterà a referenziare, multitasking e migliora la produttività.
- Solo secondo schermo . Visualizzerà il contenuto solo sul secondo monitor collegato alla porta del display del PC.
Altre impostazioni
È inoltre possibile personalizzare le impostazioni di visualizzazione dei singoli monitor. Fare clic con il tasto destro sul desktop e fare clic su Impostazioni schermo. Ora dalle schermate disponibili, selezionare il numero di schermo e modificare le dimensioni del testo o fare clic sulle opzioni avanzate per modificare la risoluzione dello schermo.
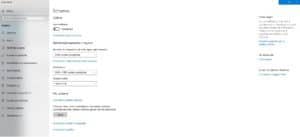
Windows 10 ha messo a punto una serie di strumenti utili come questo e ha ridotto al minimo l’utilizzo di software di terze parti per molte di queste attività. Più schermi aiutano a migliorare la produttività, la collaborazione e la comunicazione. È facile configurare due monitor in Windows 10 e, se lo provi, facci sapere la tua esperienza




