Eccovi una semplice guida per creare l’effetto nebbia con
Photoshop… (a fondo pagina il video-tutorial)
Photoshop… (a fondo pagina il video-tutorial)
 |
| Immagine Originale |
– Per prima cosa scegliete un immagine, consigliamo un
paesaggio o comunque qualcosa all’aperto.
paesaggio o comunque qualcosa all’aperto.
– Adesso apritela con Photoshop e create una copia, cliccando
sull’immagine nel menu laterale e poi fate “Ctrl + J”.
sull’immagine nel menu laterale e poi fate “Ctrl + J”.
– Ora avete due immagini uguali, ed eliminate la spunta dell’occhio da una delle
due.
Da adesso lavoreremo sul livello copia!!!
– – Andate in Immagine à Regolazioni à Luminosità e Contrasto
e modificate i valori rendendoli più alti, in modo da avere un immagine più
vivida.
e modificate i valori rendendoli più alti, in modo da avere un immagine più
vivida.
 |
| Immagine Più Vivida |
– Cliccate “D” e poi “X”, per impostare come
colore in primo piano il bianco
colore in primo piano il bianco
– – Ora aprite Filtro à
Galleria Filtri à
Distorsione à
Bagliore Diffuso ed impostate i seguenti valori :
Galleria Filtri à
Distorsione à
Bagliore Diffuso ed impostate i seguenti valori :
Granulosità = 0
Area con bagliore = 10
Area trasparente = 16
– – Cliccate “Q” per applicare una maschera veloce
all’immagine, e scegliete Filtro à
Rendering à
Nuvole in differenza. Non preoccupatevi se ha uno strano colore.
all’immagine, e scegliete Filtro à
Rendering à
Nuvole in differenza. Non preoccupatevi se ha uno strano colore.
–
– Cliccate nuovamente “Q” per disattivare la
maschera applicata prima
maschera applicata prima
–
– Adesso scegliete un qualsiasi pennello,
aumentatene le dimensioni e poi diminuite l’opacità del pennello a 90%. Fatto
ciò spennellate l’intera immagine, coprendola interamente.
aumentatene le dimensioni e poi diminuite l’opacità del pennello a 90%. Fatto
ciò spennellate l’intera immagine, coprendola interamente.
Non
preoccupatevi se diventa tutto bianco!!!
preoccupatevi se diventa tutto bianco!!!
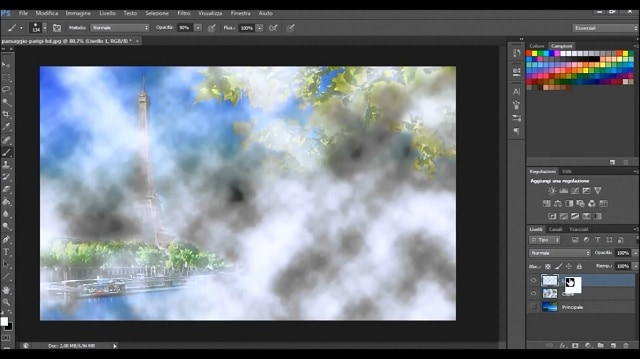 |
| Immagine con Nebbia |
–
– Ora duplicate il livello, e ne avrete uno esclusivamente
con la nebbia.
con la nebbia.
–
– A questo nuovo livello applicate una sfumatura
da Filtro à
Sfocatura à
Controllo Sfocatura
da Filtro à
Sfocatura à
Controllo Sfocatura
– – Adesso cliccate col tasto destro sul livello
creato, nel menù laterale, e scegliete “Opzione di Fusione”.
creato, nel menù laterale, e scegliete “Opzione di Fusione”.
– – Aperto il menu, in alto selezionate al posto di Normale à Brucia Lineare e
modificate l’opacità per ottenere il risultato migliore.
modificate l’opacità per ottenere il risultato migliore.
– – Ora basterà unire il livello con la nebbia e
quello principale per ottenere l’immagine completa.
quello principale per ottenere l’immagine completa.
Qui di seguito la versione VIDEO del TUTORIAL EFFETTO NEBBIA
A cura di Dario Sicula





