
I server Plex Media sono ottimi per archiviare e accedere a tutti i tuoi film, programmi TV e altri media. Sfortunatamente, l’hardware Plex Server può essere costoso, ad alta intensità di elettricità o entrambi. Per ridurre entrambe le fatture, utilizzare un Raspberry Pi per un server Plex.
Cosa hai bisogno di sapere
L’esecuzione di un Raspberry Pi come un server Plex ha diversi vantaggi. Non occuperà tanto spazio quanto un server o un PC full-size. Userà anche meno elettricità, anche quando è inattivo tutto il giorno. Meglio di tutti, costa meno della maggior parte degli altri hardware in grado di funzionare come server.
Ci sono alcuni aspetti negativi di cui essere consapevole, però. Il Raspberry Pi 3 ha un processore ARM che non ha il potere di supportare la transcodifica. Quindi, quando imposti i tuoi video, devi scegliere MKV come formato video. Questo di solito evita la necessità di transcodifica. (Quasi tutti i lettori Plex supportano MKV senza transcodifica al volo, ma alcuni televisori intelligenti potrebbero avere problemi.)
Anche in questo caso, mentre sarai in grado di vedere localmente la qualità Blu-ray standard, probabilmente non sarai in grado di visualizzare questi video da remoto. E i video 4K probabilmente non andranno bene. Inoltre, tieni presente che questo non è ufficialmente supportato e dovrai aggiornare manualmente il software del server.
Ma una volta che si tiene conto di quelle potenziali insidie, il Raspberry Pi rende un Plex Media Server competente.
Iniziare
Rispetto all’utilizzo di un PC completo dedicato o di uno NVIDIA Shield come server Plex, i costi per iniziare con un Raspberry Pi sono relativamente bassi. Avrai bisogno:
- Raspberry Pi 3
- Scheda MicroSD
- Alimentazione elettrica
- Cavo Ethernet (se possibile)
- Memoria esterna come unità USB o unità NAS
- Hub USB alimentato per unità USB
Opzionalmente potresti prendere in considerazione un caso e un dissipatore di calore per il Raspberry Pi. Avrai bisogno di un monitor, tastiera e mouse per avere tutto a posto, ma dopo potrai eseguire il Pi senza testa.
Per cominciare, vorresti impostare il tuo Raspberry Pi seguendo i passaggi standard . La cosa più semplice da fare è ottenere una copia di NOOBS per installare l’ultima versione di Raspbian.
Una volta installato Raspbian, farai quasi tutto il resto nel terminale. Non è necessario avere familiarità con il terminale, però; puoi copiare e incollare i comandi qui sotto.
Configurazione del software

La prima cosa da fare è assicurarsi che Raspberry Pi sia completamente aggiornato. Quindi, esegui i seguenti comandi:
sudo apt-get update sudo apt-get upgrade
E fornire la password di root quando richiesto. In alternativa, puoi usare SU e saltare tutte le voci sudo.
Dopo aver completato tutti gli aggiornamenti, è necessario installare il pacchetto “apt-transport-https“. Ciò consente a Plex Server da un’origine HTTPS. Esegui questo comando:
sudo apt-get install apt-transport-https
Il prossimo passo è aggiungere la chiave crittografica per il sito web di dev2day (la fonte di questo software):
wget -O - https://dev2day.de/pms/dev2day-pms.gpg.key | apt-key add -

Eseguire il seguente comando per aggiungere il repository dev2day all’elenco di sorgenti del pacchetto:
echo "deb https://dev2day.de/pms/ stretch main" >> /etc/apt/sources.list.d/pms.list

Ora hai aggiunto il repository dev2day, è ora di aggiornare l’elenco dei pacchetti:
sudo apt-get update
Ora, sei pronto per installare Plex Media Server. Basta digitare il seguente comando e premere Invio:
sudo apt-get install plexmediaserver-installer
Dopo che il software Plex Server ha terminato l’installazione, ci sono solo alcuni altri dettagli a cui prestare attenzione.
Dettagli finali
Per evitare qualsiasi problema di permessi, è meglio far funzionare Plex sotto l’utente Pi. Digita il seguente comando e premi Invio:
sudo nano /etc/default/plexmediaserver.prev
Dovresti vedere una riga che dice:
PLEX_MEDIA_SERVER_USER = plex
Cambia la parola “plex” in “pi” e quindi usa Ctrl + X per chiudere il file. Scegli di salvare e sovrascrivere il file.
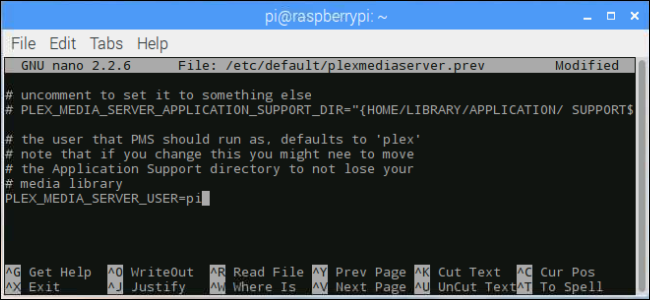
Per un accesso remoto affidabile, ti consigliamo un IP statico. Una volta riavviato Raspberry Pi, apri il terminale ed esegui questo comando:
nome host -I
Questo è l’indirizzo IP corrente, scrivilo o scrivilo in un editor di testo.
Ora apri il file cmdline.txt con il seguente comando:
sudo nano /boot/cmdline.txt
Nella parte inferiore del file, digitare quanto segue:
ip = TheIPYouWroteDown

Usando l’IP che hai annotato in precedenza. Quindi utilizzare Ctrl + X per chiudere il file e salvarlo.
Ora riavvia il tuo Raspberry Pi con il seguente comando:
sudo reboot
E il tuo Raspberry Pi ora è un Plex Server funzionante. Sei pronto per andare su plext.tv/web su qualsiasi browser per rilevare e associare Plex Server al tuo account. Quindi dovrai configurare il tuo Raspberry Pi per riconoscere un’unità esterna , strappare i tuoi DVD o Blu-Rays e quindi assegnare un nome ai file multimediali secondo le linee guida di Plex .
Una volta che hai tutto a posto, avrai accesso alla tua raccolta multimediale su quasi tutti i dispositivi, dal telefono alla console di gioco. È un’ottima opzione per Plex Server che non rompere la banca.




