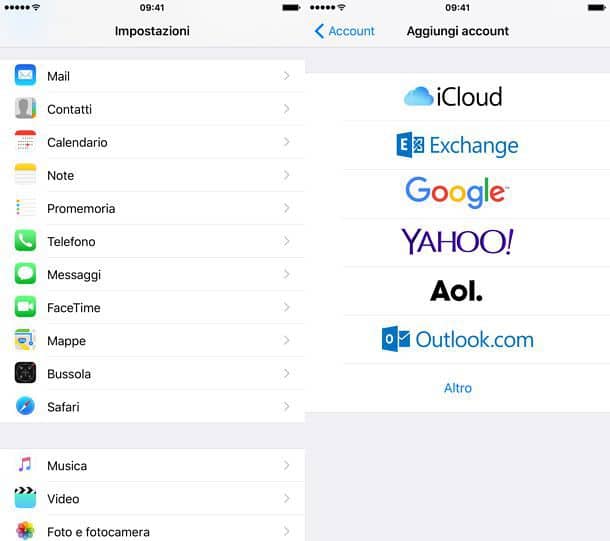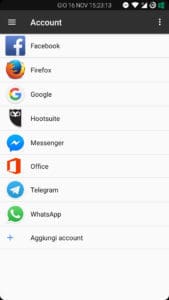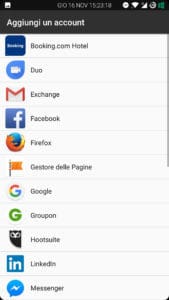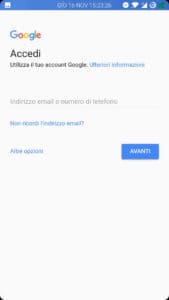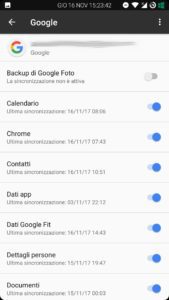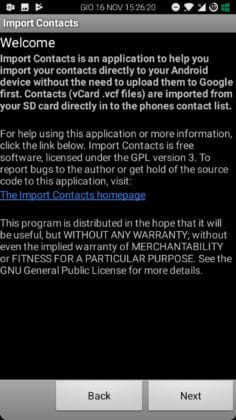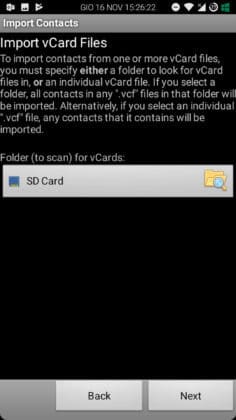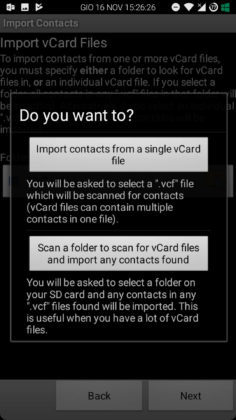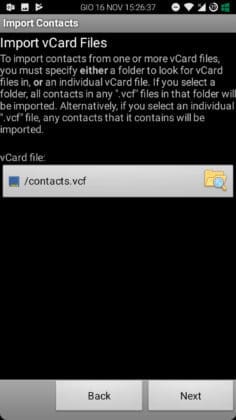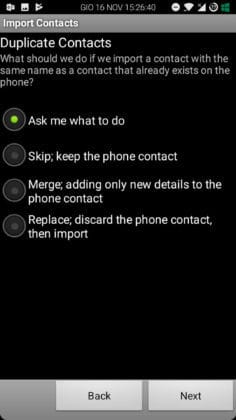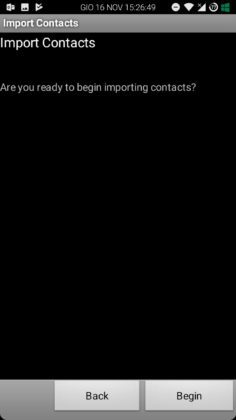A molti di voi sicuramente sarà capitato di voler provare l’ecosistema Android dopo aver tenuto per molto tempo fra le mani un iPhone. Il passaggio dei dati personali da un iDevice a uno smartphone Android risulta abbastanza semplice. In questa guida vedremo insieme nel dettaglio come trasferire rubrica da iPhone ad Android.
Ci sono principalmente due metodi: il primo è sincronizzare i contatti dell’iPhone sfruttando l’account Gmail usato su Android mentre il secondo è spostare manualmente il file VCF contenente tutti i contatti personali sul robottino verde. Di seguito, vi spieghiamo in maniera dettagliata come copiare i contatti da iPhone a un Samsung Galaxy o a un altro dispositivo Android scegliendo il metodo che preferite di più.
Come trasferire contatti iPhone Android tramite Gmail
Se vuoi sapere come passare i contatti da iphone a android, il modo più semplice è sicuramente quello di Gmail. In questo caso dovrete accedere all’account personale Google su iOS per sincronizzare la rubrica del melafonino con il nuovo telefono Android.
Vediamo come fare:
- Accedere alle impostazioni di iOS tappando sull’icona a forma di ingranaggio che si trova nella schermata principale
- Selezionate Mail
- Scegliete l’opzione Account e poi Aggiungi account
- A questo punto, tappate sul logo di Google per effettuare l’accesso all’account Gmail personale.
Dopo aver seguito questi passaggi, accertatevi che il toggle relativo ai Contatti sia impostato su ON per consentire la memorizzazione della rubrica, presente su iPhone, sul nuovo smartphone. Alla fine tappate su Salva in alto a destra per completare la configurazione. Dopo aver atteso qualche secondo, vedrete tutti i contatti che erano presenti sul melafonino.
Ora passiamo al nuovo device Android. Nel caso in cui avete già configurato il telefono con l’account Google personale, non dovrete fare nulla poiché basterà aprire l’app Contatti per vedere tutti i numeri di telefono personali già memorizzati sul dispositivo. Qualora non abbiate ancora configurato l’account personale sul device, seguite questa procedura per copiare i contatti da iPhone ad Android:
- Aprite Impostazioni tramite l’icona a forma di ingranaggio presente nella tendina delle notifiche oppure dall’app drawer
- Tappate su Account
- Scegliete Aggiungi account
- Tappate sul logo di Google
- Digitate l’indirizzo con la password e cliccate su Avanti per completare la configurazione
Per verificare se i contatti sono stati trasferiti correttamente, recatevi su Impostazioni – Account – Google. Qui assicuratevi che il toggle dei Contatti sia attivo e magari forzare la sincronizzazione tappando sul pulsante in alto a destra e poi su Sincronizza ora.
Cosa fare se il trasferimento non avviene
Se avete già configurato l’account Google sullo smartphone Android ma non vedete alcun numero nell’app Contatti, allora provate a salvare un nuovo numero su iPhone in modo da forzare la sincronizzazione della rubrica oppure assicuratevi che su Android sia attiva la sincronizzazione dell’account Gmail.
Come passare i contatti da iphone a android manualmente
Nel caso in cui non volete sincronizzare contatti iphone con android tramite Gmail, allora potrete importare i contatti tramite file VCF e trasferirlo da iPhone ad Android. Vediamo insieme come fare.
Scopri le Migliori Offerte Amazon & Gearbest di OGGI
Esportare i contatti con My Contacts Backup da iPhone a Android
My Contacts Backup come funziona? E’ un software completamente gratuito disponibile al download su App Store. Dopo aver installato l’applicazione sul melafonino, seguite questi passi:
- Aprite My Contacts Backup
- Date l’accesso alla rubrica tappando su OK
- Avviate il backup di tutti i contatti presenti sul terminale scegliendo Backup
- Al termine del processo, cliccate su OK e inviatevi i file VCF appena creato tappando su Email
Il nostro consiglio è quello di passare i contatti da iphone a android, auto-inviandovi la vCard su un indirizzo e-mail già configurato sul nuovo telefono.
Importare i contatti in Android
Dopo aver inviato il file VCF all’indirizzo e-mail scelto, seguite questa procedura sul device:
- Aprite l’app di posta elettronica predefinita (es. Gmail o Outlook)
- Selezionate il messaggio che vi avete auto-inviato
- Tappate sull’icona della freccia per scaricare il file
- Aprite l’app Contatti su Android
- Tappate sui 3 puntini in alto a destra
- Scegliete l’opzione Importa/Esporta
- Cliccate sull’opzione Importa file .VCF
- Scegliete il file vCard scaricato precedentemente dall’e-mail (dovrebbe trovarsi nella cartella Download)
Se non volete inviarvi i file VCF tramite e-mail, è possibile condividerli con lo smartphone tramite Bluetooth o sfruttando alcune applicazioni di messaggistica (come Telegram o WhatsApp).
Come importare i contatti su Android da iOS con l’app Import Contacts
Se non riuscite ad importare i file VCF sull’app Contatti di Android manualmente, allora potreste affidarvi al software gratuito Import Contacts che funziona molto bene.
Ecco i passi da seguire:
- Avviate l’applicazione
- Scegliete Next
- Espandete la tendina dell’opzione Folder (to scan) for vCards
- Selezionate Import contacts from a single vCard file
- Individuate il file VCF scaricato in precedenza contenente i contatti da importare e tappate su OK
- Spuntate la voce Skip, keep the phone contact per non sovrascrivere eventuali contatti presenti già sul vostro dispositivo oppure Merge; adding only new details to the phone contact per unificare i doppioni
- Tappate su Next
- Scegliete Begin e attendete la fine del processo
Come trasferire contatti da iCloud ad Android
Un altro metodo per copiare i contatti da iPhone ad Android è quello di utilizzare la piattaforma di Apple:
- Accedete ad iCloud dal browser tramite questo link
- Inserite le credenziali per effettuare il login
- Tappate su Contatti
- Cliccate sull’icona a forma di ingranaggio presente in basso a sinistra
- Selezionate tutti i contatti e scegliete Esportazione vCard
- Cliccate su Importa (il file VCF comparirà sul vostro PC)
Il file potrà essere facilmente trasferito sul vostro smartphone Android tramite Bluetooth oppure collegandolo al computer attraverso un cavo USB.