
Se ti chiedi come tornare a Windows 10, molto probabilmente sei un utilizzatore dei sistemi operativi di Microsoft e ti mantieni sempre aggiornato sulle ultime uscite. Windows 11 è l’ultimo prodotto che la casa di Redmond ha sviluppato e che ha deciso di rilasciare gratuitamente, per tutti.
Come spesso accade con il cambio di un sistema operativo, può capitare che si verifichi incompatibilità fra programmi e Windows 11. In questi casi, quando si tratta di software utilizzati per il lavoro, possono esserci diversi inconvenienti che rendono più appetibile tornare a Windows 10, come in questo caso. Se hai eseguito l’aggiornamento in maniera automatica e non sai come fare il ripristino precedente non preoccuparti, la procedura è molto facile.
Nel corpo dell’articolo trovi tutte le indicazioni che ti servono per tornare a Windows 10 senza perdere dati, oppure ripristinare il tuo sistema operativo precedente in maniera pulita. Se, invece, vuoi disinstallare un aggiornamento specifico che ti crea incompatibilità, ti darò tutte le informazioni necessarie. La cosa importante, comunque, è che tu segua tutti i passaggi alla lettera in modo da non avere difficoltà o creare problemi. Buona lettura.
Bug e problemi di Windows 11, ecco perché tornare a Windows 10
Nel mondo dell’informatica può sembrare strano che delle persone vogliano tornare indietro da un aggiornamento, anche e soprattutto del sistema operativo. In realtà, tornare a Windows 10 è una scelta che molte persone fanno, soprattutto quando utilizzano il pc per lavorare. Microsoft, infatti, ha dichiarato che rilascerà con frequenza semestrale gli aggiornamenti per Windows 11, allo scopo di risolvere bug e problemi.
Sfortunatamente, un prodotto come Windows 11 che si rivolge a più di un miliardo di persone in tutto il mondo rischia di soffrire di bug specifici in base alle varie configurazioni presenti in tutto il mondo, oppure creare delle incompatibilità di Windows 11 con le app per il lavoro. Una situazione del genere è intollerabile.
Basta pensare a chi, durante la sua attività lavorativa, utilizza degli strumenti hardware come stampanti che, con l’aggiornamento a Windows 11, diventano inutilizzabili perché questo nuovo sistema operativo non supporta i driver. Ad esempio, con Windows 10 è più volte che capitato che durante i vari aggiornamenti, la suite di adobe smettesse di funzionare.
Ecco uno dei tanti motivi per cui è pensabile tornare a Windows 10. Esistono diversi modi: ad alcuni ci ha pensato Microsoft predisponendo un sistema automatico; per altri bisogna smanettare un po’ con il PC.
Come tornare a Windows 10 da Windows 11
Come ti ho accennato, prevedendo la possibilità che alcuni utenti volessero provare Windows 11 per poi tornare indietro, Microsoft ha previsto la possibilità di ripristinare il vecchio sistema operativo entro un limite massimo di 30 giorni dall’installazione. Questa procedura per tornare a Windows 10 funziona soltanto per chi ha eseguito l’update come aggiornamento.
Se hai scaricato da poco il nuovo sistema operativo e, usandolo, non ti sei convinto della sua utilità o hai riscontrato problemi con le app in Windows 11, puoi ripristinare facilmente Windows 10. Per effettuare questa procedura, tutto quello che devi è andare sul desktop del PC. Seleziona l’icona di Windows oppure premi il tasto sulla tua tastiera. Nella barra di ricerca, digita la parola “Ripristina” e dal menu che si apre seleziona la casella Torna indietro a Windows 10.
La procedura è interamente guidata e finisce in pochi minuti.
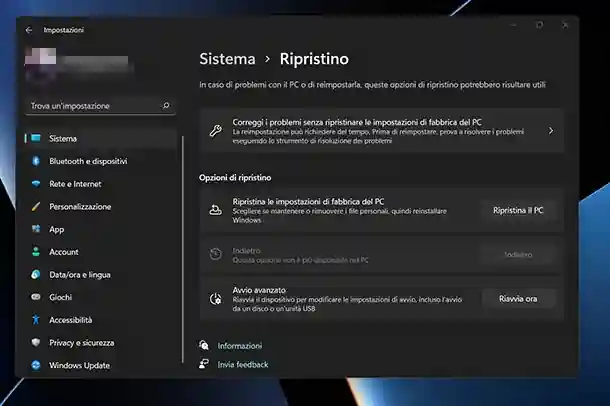
Come tornare a Windows 10 senza perdere dati
Se ti trovi ancora all’interno del periodo di 10 giorni, puoi tornare a Windows 10 senza perdere dati in maniera guidata e sicura. Utilizza questa funzione se il nuovo sistema operativo di Redmond non ti piace oppure ha riscontrato problemi con le tue app.
Per rispristinare Windows 10 senza perdere dati apri le impostazioni del computer, vai poi nella voce Sistema, seleziona Ripristino e poi Indietro. La procedura per tornare indietro a Windows 10 è completamente automatica: metti la spunta sulla voce che preferisci quando il computer ti chiede perché non vuoi più utilizzare Windows 11 e poi clicca su Successivo.
Ricorda che per ripristinare Windows 10 senza perdere dati devi possedere la password o il codice di autentificazione che usi per entrare nel PC.
Come tornare a Windows 10 dopo 10 giorni
Se vuoi testare più a lungo il sistema operativo senza il limite cogente dei 10 giorni, Microsoft ha previsto un piccolo trucchetto per spostare il limite da 10 a 60 giorni. Devi fare questa procedura prima che scada il tempo limite per cui segui attentamente queste istrizuioni.
Per spostare il limite di giorni per la prova di Windows 11 vai nel desktop. Da qui, premi la combinazione di tasti Win+X e, nella finestra che si aprirà, seleziona la voce Terminale Windows (Admin). Non preoccuparti se la schermata ti sembra troppo avanzata, è tutto normale: la finestra che si è aperta, infatti, si chiama Powershell e fa parte delle linee di comando che l’amministratore del sistema può utilizzare.
Digita in questa schermata le parole “dism /Online /Set-OSUninstallWindow /Value:60” e poi premi invio. Fai attenzione a rispettare le parole e gli spazi in modo da non sbagliare. Se non hai effettuato questa procedura prima, allora dovrai tornare a Windows 10 con installazione pulita.
Come disinstallare Windows 11, l’installazione pulita
Se non hai seguito il consiglio per aumentare i giorni di prova di Windows 11, allora devi seguire l’installazione pulita ma bada bene che in questo caso perderai tutti i dati salvati su PC. Per questo motivo, fai attenzione e procedi prima a eseguire un backup dei file su PC per non perderli irrimediabilmente.
Procurati una chiavetta USB con all’interno Windows 10 – oppure creala da te utilizzando il tool ufficiale sul sito Microsoft – e collegala al PC prima di spegnerlo. Avvialo poi utilizzando l’apposito pulsante e premi F2 nella schermata del BIOS fino a entrare nelle impostazioni della scheda madre.
Da qui, scorri fino alla voce Boot e metti come dispositivo prioritario la chiavetta USB che hai inserito. Salva le impostazioni su Exit e premi invio per dare inizio alla procedura guidata di installazione di Windows 10.
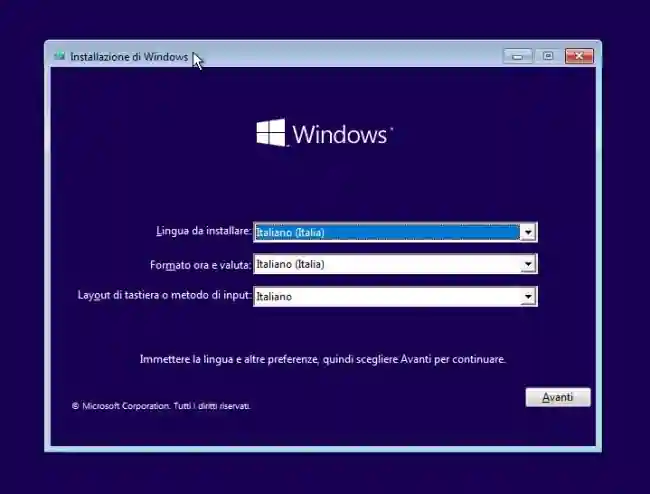
Disinstallare aggiornamenti specifici di Windows 10
Se, invece, ti piace Windows 11 e vuoi continuare ad usarlo ma gli aggiornamenti eseguiti da Microsoft ti creano dei problemi, puoi disinstallare degli aggiornamenti specifici di Windows senza tornare a Windows 10 oppure effettuare un’installazione pulita.
In questo caso, dal desktop clicca sull’icona Windows oppure premi il tasto correlato sulla tastiera. Digita aggiorna per fare aprire una schermata all’interno della quale potrai anche disattivare gli aggiornamenti automatici Windows 11.
Clicca su cronologia aggiornamenti e poi disinstalla. Puoi selezionare, da questa schermata, tutti gli aggiornamenti che hai effettuato e rimuovere quello che ti causa dei problemi. Al termine della procedura, infine, il PC verrà riavviato.




