Premere il tasto reset sul retro e accendere la VS tenendo premuto per una trentina di secondi il tasto reset, in questo modo è in modalità aggiornamento.
Collegare il pc con il cavo ethernet e cambiare la configurazione del protocollo tcp/ip per l’accesso mettendo:
indirizzo ip 192.168.1.2
subnet mask 255.255.255.0
gateway predefinito 192.168.1.1
Aprite Firefox (se non l’ avete scaricatelo perchè con Internet Explorer non funziona) e andate all’ indirizzo http://192.168.1.1
Si aprirà la pagina per l’ aggiornamento del firmware, da Sfoglia… indicate il percorso per il file del firmware b21 che intanto avrete scaricato e poi confermate cliccando su Update Software.

Avviate la procedura e aspettate che finisca di riavviarsi.
Una volta finito il riavvio togliete le impostazioni prima messe per il tcp/ip e mettete in automatico, aprite explorer e mettete il nuovo indirizzo http://192.168.0.1
Vi chiederà nome utente e password, voi mettete nome: admin e password: VF-EShg553
una volta entrati bisogna impostare le connessioni.
Su Advanced Setup – WAN si impostano quelle per l’ADSL e la chiavetta USB, eliminate quelle preconfigurate e createle nuove per il vostro operatore, per i dati che non avete lasciate quelli preimpostati.
Su NAT – Virtual Server si possono aprire le porte tcp e udp (vedi eMule et similia)
Su Wireless mettete il SSID 8il nome che volete dare alla vostra rete wireless) che preferite e scegliete ITALY nello spazio Country

Su Security – Network Authentication selezionate WPA2-PSK poi mettete la chiave che volete, più è lunga e varia meglio è per proteggere la vostra rete Wi-Fi
Su WPA Encryption mettete TKIP+AES
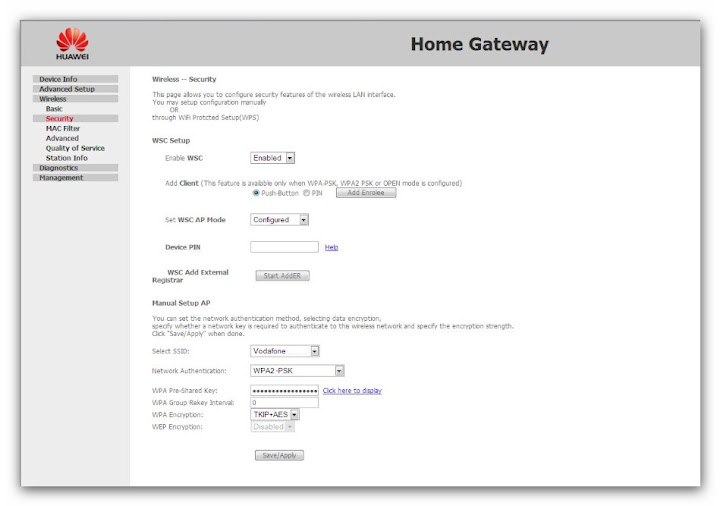
Su Management – SNMP Agent mettete Disable

Su Access Control – Services lasciate solo le spunte su HTTP e FTP a meno che non sappiate bene cosa state facendo

(con gli ultimi due settaggi si impediscono accessi indesiderati dall’esterno )
Infine Save/Reboot e selezionate save/reboot.
Per navigare con la chiavetta, se l’ adsl non c’è, alla richiesta di una pagina internet si apre la pagina Vodafone per la connessione, se non si apre andate su http://192.168.0.1/hspacfgfirst.html
Da questa pagina connettete e disconnettete la navigazione quindi conviene creare un collegamento sul desktop soprattutto per la disconnessione.
Quando la chiavetta è connessa l’ icona sulla VS è blu e lampeggiante se invece è blu ma fissa è sconnessa.
Se la luce è rossa c’ è qualche problema di riconoscimento di solito l’ APN impostato male o la sim ha il pin che bisogna togliere.
Un consiglio, cambiate anche i DNS, a volte fanno la differenza, usate questi che sono open:
Primary 208.67.222.222
Secondary 208.67.220.220
oppure quelli forniti da Google per velocizzare la navigazione:
8.8.8.8
8.8.4.4
su Advanced Setup-DNS-DNS Server togliete la spunta su quello automatico e immettete quelli nuovi manualmente …

Se volete usare la Vodafone station SOLO con la Key non avendo adsl e la spia della connessione con il cavo di rete resta rossa e lampeggia, ogni 10/15 min si sconnette da internet se andate sulla pagina della connessione, fa il refresh ogni 10 secondi e tende a disconnettersi, la spia di sinistra è giusto che sia sempre rossa perchè riguarda solo l’ ADSL, mentre per la chiavetta dovrete aggiustare qualche parametro:
nelle impostazioni USB UPlink mettete i dati per il vostro operatore, in HSDPA Card Settings mettete Manual e 3G First (se l’operatore è 3 mettete 3gOnly) così in caso di segnale UMTS scarso può utilizzare il gprs … e poi trovate una posizione dove il segnale sia forte; al disotto del segnale 70, tende a disconnettersi!

Da notare che sempre se utilizzate la Vs solo con la key non viene permesso di lasciare vuoti gli spazi di nome e password,voi metteteci due cose a caso, mettete in tutte e due i campi (ad esempio) tre e tre vedrete che funziona.
Bisogna ricordarsi anche di togliere il pin se è impostato altrimenti la Vodafone Station non vede la sim, poi dovete mettere l’ APN manuale e inserite per esempio nel caso della 3 tre.it.
Il Phone Number che vi chiede è sempre *99#

Se la sim supporta anche il traffico voce, si può telefonare lasciando la chiavetta inserita nella station e collegando un telefono normale alla presa 1 della Vodafone Station (presa grigia), le tariffe naturalmente sono quelle della tariffa (per esempio wind) che sceglierete. Pare che gestisca correttamente le chiamate …
NOTA BENE: Come accennato all’ inizio dell’ articolo se avete una chiavetta E172 (magari acquistata separatamente dalla VS) per funzionare con la Vodafone Station il firmware della e172 deve essere obbligatoriamente il E17xupdate_11.213.02.00.00.B409
da non confondere con il firmware dalla dashboard …..quello obbligatorio da cambiare è il firmware, la dashboard può essere qualunque, consigliato il Mobile Partner ( per quest’ ultimo si vedano le istruzioni su come sbloccare la Vodafone Internet Key Huawei .
Se invece la chiavetta era insieme alla Station aveva già il firmware giusto …
Trovate il firmware E17xupdate_11.213.02.00.00.B409 qui : non vi sarà chiesto alcun sblocco
(dato che ho visto che aggiornando il firmware alla versione 11.415…. proprio da quella versione la Vodafone ha introdotto una protezione sul firmware che non permette più di downgradare senza avere un codice. In un sito ho visto che mandando l’ imei della chiavetta fornivano il codice necessario http://www.dc-unlocker.com/forum/showthread.php?t=411, ma ripeto l’ operazione non è necessaria perchè se scaricate il firmware dal link sopra non vi sarà chiesto alcun codice).
Adesso la maledetta luce “rossa” diventerà “blu” ed internet volerà sia con tim che con tre che con tutti gli altri operatori 🙂
Se volete cambiare la password VF-EShg553 magari perchè troppo complessa da scrivere andate su Management / User Management … e da lì si potrà cambiare la old con la nuova!
Con questa procedura di sblocco la VS diventa un router a tutti gli effetti a cui si possono collegare 4 apparecchi via cavo lan e vari altri via WiFi (Xbox, Playstation ecc.)….
E’ possibile anche collegare una stampante,configurando sia il router che il pc.
Configurare il router
Bisogna andare nella pagina:
192.168.0.1/ippcfg.html
e abilitare il server di stampa, poi nelle caselle immettere il nome delle stampante, ma pare che poche stampanti siano riconosciute , se il modello non viene visto meglio provare con il nome generico (es. invece di laserjet 1200 si metta solo laserjet, quindi nei campi marca e modello si lasci in bianco).
Non resta che salvare la configurazione.
Configurare il pc
Aggiungete una nuova stampante di rete -> connettetevi a questa stampante …
Da Start->Pannello di controllo cliccate sull’icona Stampanti e Fax e dalle opzioni sulla sinistra (in Xp) o in alto (in Vista e 7) scegliete Aggiungi nuova stampante.
Ora si aprirà un wizard che vi guiderà nell’ installazione.
Andate avanti inserendo la stampante manualmente: mettete il pallino su Stampante di rete o stampante collegata a un altro computer (in Xp) o Aggiungi Stampante di rete, wireless o Bluethooth (in Vista e 7). In Vista e 7 nell’individuazione della stampante selezionate La stampante non è in elenco interrompendo così il processo di ricerca della periferica stessa.
Spuntate Connetti ad una stampante in Internet o della rete domestica o aziendale (in Xp) o scegliete l’ opzione Seleziona in base al nome una stampante condivisa (in Vista o 7) e come URL inserite:
192.168.0.1:631/printers /nome_stampante (il nome stampante deve essere lo stesso che avete immesso nelle impostazioni del Print Server; inoltre rispettate maiuscole o minuscole).
Quindi se per esempio nel menu di configurazione della Vodafone Station avete chiamato la stampante laserjet, l’ indirizzo che dovrete scrivere sarà: 192.168.0.1:631/printers /nome_stampante
Verrà ora eseguito il processo di connessione alla stampante mediante l’ indirizzo di destinazione inserito.
A stampante rilevata vi verrà richiesta l’ installazione dei driver della stampante.
Nel caso la tua stampante non sia presente in elenco e/o siete predisposti del software driver fornito in dotazione, selezionate disco driver e specificate il percorso di destinazione.
Alla fine, spegnete e riaccendete la Vodafone Station ed eseguite una stampa di prova così da accertarvi se effettivamente il collegamento di rete tra il PC alla stampante sia stato creato correttamente.
Vi ricordo che la station non ha alcuna batteria interna, se va via la luce si spegne.






ottima guida! ho un solo problema, dopo aver fatto tutto cio che è scritto nella guida non riesco a connettermi alla rete 3G. considerando che ho solo quella a disposizione, sapete dirmi cosa potrebbe essere? il sintomo è questo: dopo essere andato alla pagina di connessione mi identifica la rete 3G e la qualità del segnale è supoeriore al 90% dopo aver clickato su connetti(in spagnolo!) mi fa attendere inutilmente xke nn si connette. Grazie per l'aiuto
ciao
ho provato a connettermi con i 2 firmware b21…. con la chiavetta E172 nessun problema.
Se aggiorno al firm B038 invece la stessa chiavetta non viene riconosciuta (infatti non si accende la relativa icona blu) e la connessione non parte pur mettendo i giusti parametri.
A voi il B38 funziona?
Salve, non riesco a trovare il firmware b21 qualcuno può aiutarmi??
Grazie