Siamo sicuri che la guida di oggi interesserà a molti di voi. Tra poco vedremo come rimuovere del tutto l’audio in un filmato su iPhone X, XS, XR e altri aggiungendo di seguito una leggera musica di sottofondo direttamente dal vostro telefono. Pronti?
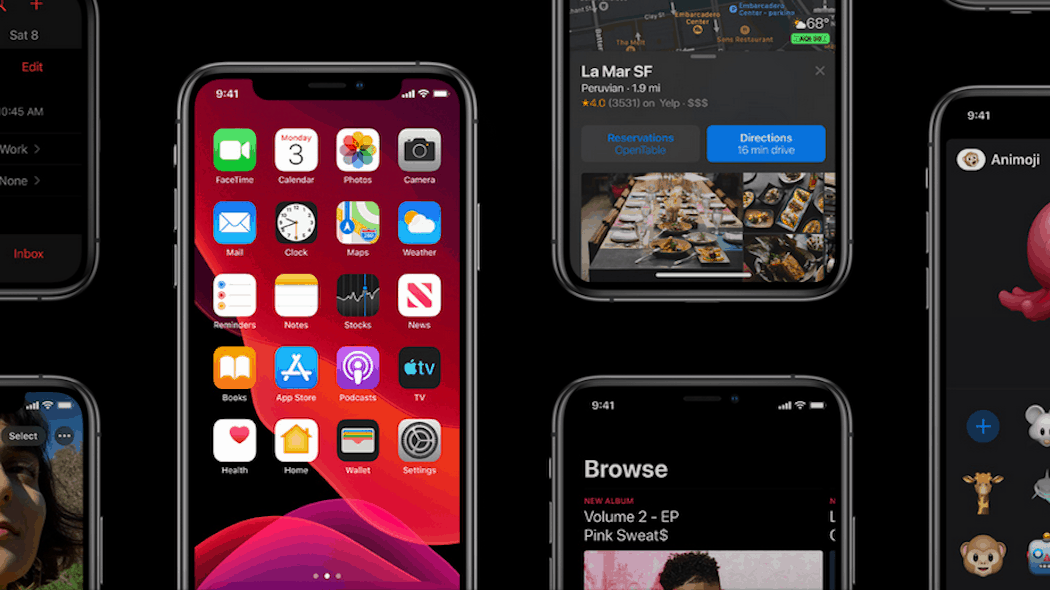
Di cosa c’è bisogno?
Uno dei migliori software in circolazione per un editing efficace e rapido è senza ombra di dubbio iMovie che trovate al seguente indirizzo pronto al download.
iMovie è disponibile per tutti gli iPhone e una volta provveduto ad installare l’app bisogna seguire la procedura che ora vedremo qui sotto per rimuovere una volta per tutte la traccia audio originale da qualunque tipo di filmato.
Come rimuovere latraccia audio da un filmato utilizzando iMovie
- Aprite iMovie e una volta dentro scegliete di creare tramite il tasto +;
- Scegliete la dicitura filmato e dalla galleria dei filmati e foto andate a scegliere il filmato da modificare e cliccate su crea video;
- A questo punto avrete creato il vostro progetto e dovrete semplicemente tappare sul filmato per vedere delle nuove icone nella schermata in basso. Cercate quella con l’audio e selezionatela portando il volume a zero;
- Una volta che avrete settato il volume a 0 potrete avere il filmato muto e aggiungere a vostro completo piacimento una traccia audio dalla vostra libreria o tra le canzoni predefinite già presenti su iMovie;
- Dunque per poter aggiungere una nuova traccia audio sul filmato tappate sul tasto + al centro del display a sinistra e andate a selezionare da dove prendere la canzone;
- Quindi una volta scelta la traccia audio di vostro gradimento non vi rimane che cliccare sul tasto USA vicino ad ogni brano e vedrete che si aggiungerà una linea di color verde sotto la linea temporale del filmato;
- Ok una volta che avrete sovrapposto l’audio del brano sarete pronti per poter esportare il filmato o tenerlo senza audio in caso lo vogliate cosi.
iMovie è molto affidabile uno dei programmi più utilizzati su iPhone, disponibile anche su Mac e iPad.
Consigliamo anche la seguente guida: iPhone X, XS e XR: 5 cose che si possono fare con il pulsante di spegnimento




