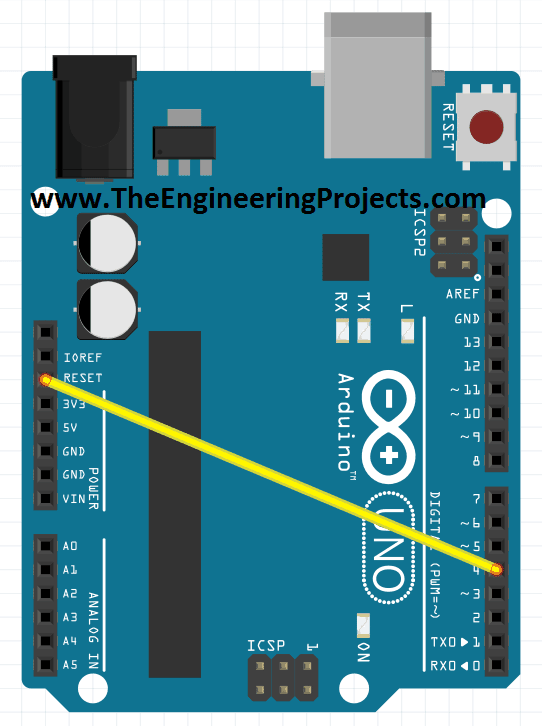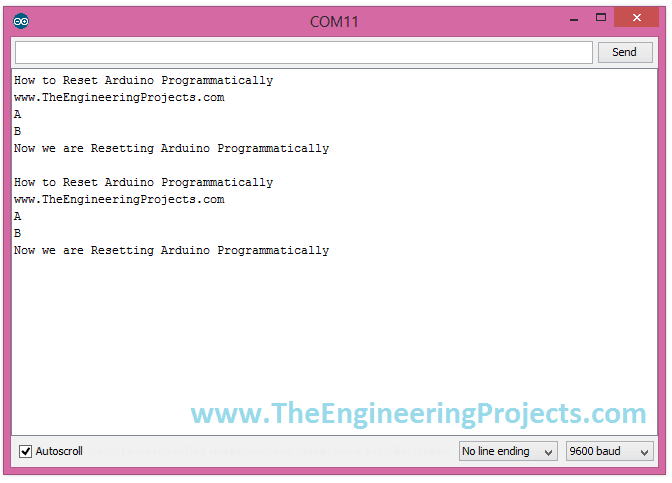Arduino è un progetto sviluppato da alcuni membri dell’Interaction Design Institute di Ivrea come strumento per la prototipazione rapida e per scopi hobbistici, didattici e professionali. Si tratta di una piattaforma hardware composto da una serie di schede elettroniche dotate di un microcontrollore.
Con Arduino è possibile realizzare in maniera semplice e veloce piccoli dispositivi come controllori di luce, di velocità per motori, sensori di luce, automatismi per il controllo della temperatura e umidità e così via.
Arduino: vediamo i metodi per resettare la piattaforma hardware
Detto ciò, potrebbe capitare di dover resettare Arduino. Per questo abbiamo deciso di scrivere questa guida in cui vi mostriamo come reimpostare il dispositivo affindandoci alla programmazione. Anche se potrebbe sembrare strano, in alcuni casi, il reset è l’unica scelta disponibile per poter ripristinare la piccola piattaforma hardware.
Prima di entrare nei dettagli, diamo prima un’occhiata veloce alle funzionalità di reset proposte dal dispositivo. Se avete già avuto l’opportunità di lavorare con una scheda Arduino, sicuramente avrete notato il Pin Reset. Una volta premuto il pulsante, la piattaforma viene automaticamente ripristinata.
Scopri le Migliori Offerte Amazon & Gearbest di OGGI
Il secondo metodo per reimpostare la scheda è eseguire l’allineamento del codice. Infine, il terzo è quello di affidarsi al Serial Terminal presente nel software della piattaforma hardware. Una volta collegata la scheda al computer e aperto il terminale, Arduino viene automaticamente resettato.
Molti di voi avranno sicuramente notato che parliamo di 3 metodologie di reimpostazione che hanno bisogno di essere fatte manualmente (premere il pulsante Reset, aprire il Serial Terminal oppure caricare il codice). Vediamo di seguito i metodi nel dettaglio.
Reimpostare Arduino utilizzando il Pin Reset
Nel primo metodo vedremo come ripristinare Arduino usando il Pin Reset presente sulla scheda. Ecco gli step nel dettaglio:
- Innanzitutto collegate il Reset Pin di Arduino con uno qualsiasi dei pin digitali (es. 4)
- Fatto ciò, caricate il codice sottostante sulla scheda:
int Reset = 4;
void setup() {
digitalWrite(Reset, HIGH);
delay(200);
pinMode(Reset, OUTPUT);
Serial.begin(9600);
Serial.println("How to Reset Arduino Programmatically");
Serial.println("www.TheEngineeringProjects.com");
delay(200);
}
void loop()
{
Serial.println("A");
delay(1000);
Serial.println("B");
delay(1000);
Serial.println("Now we are Resetting Arduino Programmatically");
Serial.println();
delay(1000);
digitalWrite(Reset, LOW);
Serial.println("Arduino will never reach there.");
}
- Una volta uppato, aprite il Serial Monitor di Arduino e otterrete un risultato del genere (vedi immagine)
- Come è possibile vedere nella figura qui sopra, non viene visualizzata la riga “Arduino will never reach there”, quindi Arduino verrà ripristinato e portato alle impostazioni iniziali.
Reimpostare Arduino utilizzando la funzione di ripristino
Questo metodo non vede l’utilizzo di alcun pin hardware ma ci affideremo interamente alla programmazione. La piattaforma hardware dispone di una funzione incorporata chiamata resetFunc(). Questa bisogna dichiararla all’indirizzo 0. Così facendo, Arduino viene ripristinato automaticamente.
Non bisogna, dunque, effettuare alcuna operazione hardware ma semplicemente caricare il codice nella scheda Arduino che vi riportiamo di seguito:
void(* resetFunc) (void) = 0;
void setup() {
Serial.begin(9600);
Serial.println("How to Reset Arduino Programmatically");
Serial.println("www.TheEngineeringProjects.com");
delay(200);
}
void loop()
{
Serial.println("A");
delay(1000);
Serial.println("B");
delay(1000);
Serial.println("Now we are Resetting Arduino Programmatically");
Serial.println();
delay(1000);
resetFunc();
Serial.println("Arrduino will never reach there.");
}
A questo punto, aprite il Serial Terminal dove avremo lo stesso risultato ottenuto con il primo metodo (che vi mostriamo nuovamente di seguito).